چگونه مشکل شناسایی نشدن هارد اکسترنال در سیستم عامل ویندوز را حل کنیم؟
بیشتر افراد معمولا فایلهای پشتیبان و مهم سیستم خود را در هاردهای اکسترنال نگهداری میکنند. در بسیاری از موارد، ما شاهد این هستیم که هاردهای اکسترنال یا فلش ها پس از بازیابی فلش مموری در زمان اتصال به دستگاهها، با مشکل عدم شناسایی توسط سیستم عامل مواجه میشوند. چگونه مشکل شناسایی نشدن هارد اکسترنال در سیستم عامل ویندوز را حل کنیم؟
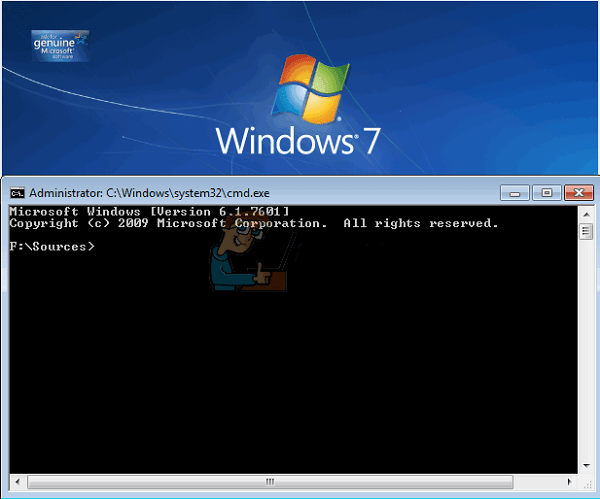
ذخیره اطلاعات در یک بستر ایمن، چالشی است که تمامی کاربران کامپیوتر با آن مواجه هستند. این روزها بسیاری از افراد از سیستمهای ابری برای ذخیره بخشی از اطلاعات خود استفاده میکنند؛ اما همچنان عده زیادی وجود دارند که بهترین بستر برای ذخیره سازی اطلاعات را درایوهای فیزیکی میدانند.
نکته : از لحاظ تکنیکی هارد اکسترنال فقط به درایو های اکسترنالی گفته می شود که درون قاب آن ها از یک هارد دیسک استفاده شده است اما ما در این مقاله با اغماض از درایو اس اس دی اکسترنال هم با همان هارد اکسترنال نام میبریم.
استفاده از هاردهای اکسترنال بسیار ساده است. تنها کافیست آنها را به کامپیوتر خود وصل کرده، روی آیکون نمایش داده شده کلیک کنید و شروع به جا به جایی فایل کنید.
اما مشکل دقیقا جایی شروع میشود که سیستم عامل نمیتواند هارد اکسترنال را شناسایی کند. در ادامه ما راهکارهایی را به شما معرفی خواهیم کرد که میتواند در حل مشکل نشناختن هارد اکسترنال به شما کمک کند.
نحوه اتصال هارد اکسترنال به لپ تاپ یا کامپیوتر
برای اتصال هارد اکسترنال به لپتاپ یا کامپیوترتان ابتدا باید به دقت بدنه کیس یا لپتاپ را بررسی کنید. معمولا در کیسها و لپتاپهای جدید حداقل یک پورت USB 3.0 یا USB-C در دسترس کاربر قرار دارد.
یک سر کابل USB هارد اکسترنال را به پورت USB هارد و سر دیگر آن را به پورت USB کیس کامپیوتر یا لپتاپ متصل کنید. بهتر است همیشه هارد اکسترنال را به پورت یواسبی اصلی متصل کنید و از هاب یا پورت یواسبی موجود روی کیبورد استفاده نکنید.
اگر کابل اتصال هارد اکسترنال از نوع USB Type-C باشد، از هر دو حالت میتوانید آن را به پورت USB کیس یا لپتاپ متصل کنید. اما برای کابل USB 3.0 باید دقت کنید که جهت کابل و پورت اتصال، مطابقت داشته باشند. پس از اطمینان از اینکه کابل را به درستی متصل کردهاید، اکنون میتوانید کابل برق هارد اکسترنال را هم به سوکت مخصوصی که بر روی بدنه هارد تعبیه شده است، نصب کنید.
ممکن است هارد اکسترنال شما از نوع پرتابل باشد. این نوع هارد دیسکها به آداپتور برق نیاز ندارند و در واقع دارای دو کابل هستند، یکی کابل دیتا و دیگری کابل برق. هر دو کابل را باید به پورتهای USB کیس یا لپتاپ متصل کنید تا هارد اکسترنال روشن شود.
اگرچه استفاده از هارد اکسترنال در سیستم عامل ویندوز بسیار آسان است و همه چیز به صورت خودکار انجام میشود اما گاهی اوقات کاربران با مشکل عدم نمایش هارد اکسترنال در ویندوز 10 مواجه میشوند.
در این بخش قصد داریم به مهمترین دلایلی که باعث عدم شناسایی هارد اکسترنال توسط کامپیوتر میشوند اشاره کنیم.
اطمینان از درستی اتصال هارد اکسترنال به کامپیوتر
شاید این نکته از نظر شما بسیار ساده به نظر برسد. اما یکی از راهکارهای حل مشکل عدم شناسایی هارد اکسترنال در کامپیوتر، بررسی وضعیت اتصال است.
همچنین باید ورودی برق به هارد را نیز مورد بررسی قرار دهید. چرا که بسیاری از هاردهای اکسترنال، برق مورد نیاز خود را نه از طریق USB، بلکه از طریق یک کابل جداگانه و آداپتور دریافت میکنند. در نتیجه پیش از هر کاری، مطمئن شوید که یا کامپیوتر به درستی برقرار شده و دکمه پاور دستگاه در وضعیت روشن قرار گرفته باشد.
در این مرحله شاید بد نباشد دستگاه USB دیگری را به همان پورت USB وصل کنید و از سالم بودن پورت هم اطمینان حاصل کنید.
اتصال هارد اکسترنال به یک پورت یا یک کامپیوتر دیگر
اگر همچنان پس از بررسی اتصالات، هنوز اثری از هارد درایو بر روی سیستم عامل خود نمیبینید، بهتر است از یک درگاه USB دیگر استفاده کنید.
این امکان وجود دارد که درگاه USB بر روی دستگاه شما یک مشکل جدی داشته باشد. به همین دلیل سیستم شما هیچ شانسی برای شناسایی درست هارد اکسترنال نخواهد داشت. اگر میبینید درگاه USB 3.0 جواب نمیدهد، بهتر است از درگاه USB 2.0 استفاده نمایید.
اگر هاردتان را از طریق یک هاب USB به کامپیوتر متصل کردهاید، آن را بدون واسطه و مستقیم به کامپیوتر وصل کنید. اگر باز هم جوابی دریافت نکردید، این بار هارد اکسترنال خود را به یک کامپیوتر دیگر متصل نمایید.
یکی دیگر از راهکارهای اطمینان از سلامت دستگاه، آزمایش آن بر روی سیستم عاملهای دیگر است. به عنوان مثال، اگر شما در شناساندن هارد خود به سیستم عامل ویندوز با مشکل مواجه شدید، توصیه ما این است که یک کامپیوتر با سیستم عامل مک پیدا کرده و وضعیت شناسایی هارد اکسترنال را بررسی کنید. چرا که احتمال ناسازگاری فرمت هارد با سیستم عامل شما وجود دارد.
کامپیوترتان هارد اکسترنال را نمیشناسد ؟ درایورها را به روز کنید
یکی از دلایل عدم شناسایی هارد اکسترنال توسط سیستم عامل، به روز نبودن درایور است. برای حل مشکل، وارد منو Start شوید و عبارت Device manager را در بخش جستجو وارد نمایید. برای اینکه از شناسایی هارد اکسترنال توسط سیستم عامل اطمینان حاصل کنید، کافیست بر روی علامت کنار Disk Drivers کرده و لیست دستگاههای متصل شده را بررسی نمایید.
اگر اطلاعات ذخیره شده بر روی هارد در همان ابتدا به شما نمایش داده نشد، احتمالا نام هارد اکسترنال به همراه یک علامت اخطار زرد رنگ در این لیست به چشم خواهد خورد. در این حال، بر روی گزینه Properties کلیک کرده و در صورت مواجهه با هر مشکلی، از گوگل کمک بگیرید. اگر با انجام این کار به نتیجه مورد نظر نرسیدید، بهتر است به تب Drivers رفته و گزینههای به روز رسانی و یا حذف درایور را انتخاب نمایید.
هاردهای اکسترنال طوری طراحی شدهاند که با استفاده از درایورهای داخلی ویندوز کار میکنند. اما شما میتوانید درایور مورد نظر خود را از سایت سازنده دستگاه دانلود کرده و بر روی سیستم نصب کنید.
فعالسازی و فرمت کردن هارد در بخش Disk management
اگر روشهای بالا مشکل عدم شناسایی هارد اکسترنال را برای شما حل نکرد، بهتر است این روشی که در ادامه آموزش میدهیم را امتحان کنید.
در سیستم عامل ویندوز با مراجعه به منو Start عبارت Disk management را جستجو کنید.
در ادامه گزینه Create and Format Hard Disk Partition را انتخاب نمایید. پس از به نمایش درآمدن کامل صفحه، در لیستی که در بخش پایین قرار دارد، درایو خود را پیدا کنید.
اگر نام هارد اکسترنالتان را در لیست مشاهده کردید، اطمینان حاصل کنید که دستگاهتان در وضعیت Online و Formatted قرار گرفته باشد. اگر وضعیت به صورت Offline نمایش داده میشود، با راست کلیک بر روی نام هارد، میتوانید وضعیت آن را تغییر دهید.
اگر هارد شما به درستی فرمت نشده است، تنها کافیست بر روی نام هارد کلیک راست کرده و گزینه New Simple Volume را انتخاب نمایید. با انجام این کار، تمام مشکلات مربوط به ناسازگاری سیستم عامل با فرمت بندی هارد اکسترنال نیز به راحتی حل خواهد شد.
توجه داشته باشید که با ، تمام اطلاعات موجود بر روی آن حذف خواهند شد.
اگر با وجود Online و Formatted بودن وضعیت هارد، همچنان اثری از فایلهای ذخیره شده بر روی آن نیست، باید بر روی نام هارد خود راست کلیک کرده و گزینه Change Drive Letter and Paths را انتخاب کنید.
اطلاعات روی درایو را پاک کرده و از اول شروع کنید
در برخی از موارد شاهد این موضوع بودهایم که هارد اکسترنال علی رغم نمایش داده شدن در لیست Disk Management همچنان کار نمیکند. این مشکل بیشتر در زمان اتصال SD cardهای فرمت شده با لینوکس برای استفاده در رزبری پایها (Raspberry Pi) به چشم میخورد.
برای اینکه بتوانید به اطلاعات خود دسترسی داشته باشید، باید با استفاده از دستور Clean در فضای command Prompt وضعیت هارد اکسترنال را به حالت اولیه تغییر دهید. دوباره بهتر است یادآوری کنیم که با انجام این کار، تمام اطلاعات ذخیره شده بر روی هارد، از بین خواهند رفت.
برای شروع، منو Start را باز کرده و عبارت Diskpart را تایپ کنید. پس از این مرحله، وارد قسمت List disk شده و دکمه Enter را فشار دهید تا لیست درایوها برای شما به نمایش در بیاید. پس این که نام هارد اکسترنال خود را در لیست پیدا کردید، با استفاده از دستور Select وارد آن شوید. در ادامه شما به سیستم دستور میدهید تا محتویات درون دیسک را به صورت کامل پاک کند.
پس از این میتوانید با استفاده از نکاتی که کمی قبلتر آموزش دادیم، شروع به فرمت بندی هارد کنید.
توصیه نمی کنیم: خارج کردن هارد از محفظه
اگر هیچ یک از روشهای بالا کارساز نبود به سراغ آخرین و غیر ایمن ترین راهکار برای حل مشکل عدم شناسایی هارد اکسترنال می رویم.
در این روش باید هارد را از محفظه آن خارج کرده و به صورت مستقیم به کامپیوترتان وصل کنید. چرا که در برخی موارد، مشکل از تبدیل SATA به USB است که مانع شناخته شدن دستگاه توسط سیستم عامل میگردد. تعویض برد هارد سوخته توسط متخصص این امر نیز توصیه ما به شماست. چرا که اگر هارد تعمیری شما با این مشکل مواجه است، ممکن است ایراد از عدم تعمیر مناسب آن باشد.
اگر در حال استفاده از یک کامپیوتر دسکتاپ هستید، میتوانید هارد را مستقیما به مادربرد وصل کرده و عملکرد آن را بررسی کنید. اگر مشکل به وجود آمده با این کار حل شد، برای استفادههای بعدی میتوانید از یک مبدل SATA به USB دیگر استفاده کرده و کل محفظه هارد قبلی را عوض کنید. به یاد داشته باشید که باز کردن باکس هارد عموما موجب باطل شدن گارانتی وسیله شما می شود.
اگر از هارد اکسترنال ای دیتا و یا درایو اس اس دی اکسترنال ای دیتا استفاده می کنید ما به شما توصیه می کنیم به جای آنکه خودتان دست به کار شوید و قاب هارد را باز کنید – و احتمالا نه تنها مشکل را پیدا نمی کنید موجب بروز مشکلات جدیدی هم می شوید – درایو اکسترنال خود را به یکی از نمایندگی های آونگ برده و از بهره مند شوید.
عدم نمایش هارد اکسترنال در مک
معمولا وقتی هارد اکسترنال را به پورت USB مکبوک یا مک خود وصل میکنید، اتصال موفق یا اصطلاحا مانت (Mount) شدن آن را مشاهده خواهید کرد. آیکون مربوط به هارد اکسترنال در رابط کاربری Finder در ستون سمت چپ و در زیر بخش Devices در دسترس قرار دارد.
اما گاهی اوقات ممکن است با اتصال هارد دیسک به مک، هیچ واکنش خاصی را از سوی سیستم عامل شاهد نباشید. این موضوع به خصوص زمانی که بخواهید چند فایل را خیلی سریع جابهجا کنید بسیار آزاردهنده است. در چنین شرایطی اولین فکری که به ذهنتان خطور میکند این است که احتمالا هارد دیسک خراب شده است!
اگرچه وجود مشکلاتی در هارد اکسترنال شما میتواند باعث بروز چنین اتفاقی شود اما واقعیت این است که دلایل دیگری نیز وجود دارد. در این بخش دلایل مهم و رایجی که ممکن است باعث شوند مکبوک یا مک هارد اکسترنال شما را شناسایی نکنند به همراه روشهای رفع مشکل نخواندن هارد اکسترنال ارائه میشود.
از اتصال صحیح درایو اکسترنال مطمئن شوید
ممکن است کابل را به خوبی به مک خود متصل نکرده باشید. حتی گاهی اوقات جداسازی و اتصال مجدد کابل میتواند باعث رفع مشکل شود. ارزشش را دارد که یکبار امتحان کنید!
معیوب بودن کابل
اگر کابل به طرز صحیحی متصل شده و هارد دیسک بالا نیامده است، احتمال معیوب بودن کابل نیز مطرح است. توصیه میکنیم از یک کابل اتصال دیگر استفاده کنید تا از این موضوع مطمئن شوید.
معیوب بودن پورت USB
ممکن است مشکل از سوی مکبوک یا مک شما باشد. درایو را به یک پورت USB دیگر متصل کنید. همچنین برای اطمینان بیشتر میتوانید یک هارد اکسترنال دیگر را به مک متصل کنید تا ببینید آیا همه چیز به خوبی کار میکند یا نه.
ریستارت کردن مک
گاهی اوقات مشکل عدم شناسایی هارد اکسترنال میتواند مربوط به سیستم عامل macOS باشد. از طریق مسیر Apple menu > Restart و یا نگه داشتن دکمه پاور و کلیک بر روی گزینه Restart یا فشردن کلید R از روی کیبورد، مک خود را ریستارت کنید. با این کار حافظه موقت macOS پاک میشود و ممکن است مشکل بالا نیامدن هارد اکسترنال نیز برطرف شود.
فرمت نامناسب هارد اکسترنال
هر درایو اکسترنالی با مک سازگاری ندارد و شما در تلاش هستید یک هارد اکسترنالی که فقط با ویندوز سازگاری دارد را به مک خود متصل کنید! برای اینکه مطمئن شوید هارد دیسک را به یک لپتاپ یا دسکتاپ ویندوزی متصل کنید. اگر همه چیز به خوبی کار کرد احتمالا مشکل از سازگاری است.
بهترین روش برای اینکه ببینید یک هارد به شکل درستی فرمت شده است یا نه، کلیک بر روی آیکون اپل در نوار ابزار بالایی و سپس مراجعه به مسیر About This Mac > Storage است. در این بخش میتوانید ببینید آیا هارد اکسترنال شناسایی شده است یا خیر. همچنین برای اطلاعات بیشتر از منوی قبلی به بخش System Report مراجعه کنید.
تنظیمات نامناسب مک
ممکن است مک هارد اکسترنال را شناسایی کرده باشد اما فقط آن را در صفحه دسکتاپ نمایش نمیدهد. اگر این موضوع صحت داشته باشد، در ستون سمت چپ در منوی Finder و در زیر بخش Devices باید بتوانید درایو اکسترنال خود را ببینید. با کلیک بر روی کلمه Finder در نوار ابزار بالا و سپس مراجعه به مسیر Preferences > General میتوانید به تنظیمات فایندر دسترسی پیدا کنید. تیک گزینه External Drives را فعال کنید تا با اتصال هارد به مک، آن را در دسکتاپ خود ببینید.
NVRAM را ریست کنید
یکی دیگر از دلایل نخواندن هارد اکسترنال توسط مک، حافظه NVRAM است. برای ریست کردن این حافظه، مک خود را خاموش یا ریستارت کنید و بلافاصله آن را روشن کنید و این 4 دکمه را به طور همزمان نگه داشته باشید؛ Option، Command، P و R.
مک شما از اول راهاندازی میشود و پس از اینکه دومین بوق مربوط با بالا آمدن سیستم عامل را شنیدید، دکمهها را رها کنید. در برخی مواقع مشکل عدم شناسایی هارد اکسترنال با این روش برطرف میشود.
بررسی Disk Utility اپل
ببینید آیا درایو اکسترنال در بخش Disk Utility قابل رویت است یا نه. این ابزار در بخش System Preferences قرار دارد و البته از طریق Spotlight هم به راحتی میتوانید آن را پیدا کنید. اگر هارد اکسترنال شناسایی شده است، بر روی گزینه Option و سپس Mount کلیک کنید.
بدین ترتیب هارد دیسک باید در صفحه دسکتاپ و همینطور بخش External Drives در منوی Finder قابل رویت باشد.
همچنین در این ابزار میتوانید از بخش First Aid کمک بگیرید. این ویژگی قادر است بخشی از مشکلات مرتبط با فایلها و اپلیکیشنهای معیوب، مشکلات استارتآپ، و همینطور مشکلات هاردهای اکسترنال را شناسایی و برطرف کند.
در صفحه اصلی Disk Utility ابتدا هارد اکسترنال خود را انتخاب و سپس از منوی بالایی، بر روی اولین گزینه کلیک کنید. اکنون بر روی دکمه Run کلیک کنید تا عیبیابی آغاز شود و اگر مشکلی وجود داشت به صورت خودکار توسط مک برطرف شود.
حذف اپلیکیشنهای مشکلساز
اگر مشکل نخواندن هارد اکسترنال تا همین چند روز پیش وجود نداشت و اخیرا چند اپلیکیشن جدید در مک خود نصب کردهاید ممکن است مشکل از سمت همین اپلیکیشنها باشد. اپلیکیشنهایی که به آنها شک دارید را به صورت تکتک حذف کنید و تاثیر آنها را بررسی کنید.
شما میتوانید با استفاده از Launchpad و یا کشیدن آیکون اپلیکیشنها درون سطل آشغال این کار را انجام دهید. اما با این کار ممکن است ردپایی از اپلیکیشنها بر روی سیستم باقی بماند و دوباره با مشکل مواجه شوید!
بهترین کار استفاده از یک ابزار کارآمد مانند CleanMyMac X است که اپلیکیشنها و فایلهای مرتبط با آنها را به طور کامل از سیستم حذف میکند.
استفاده از Repair Disk Permissions
هر فایل و پوشهای دارای یک سری مجوز یا Permission خاص است. گاهی اوقات ممکن است این مجوزها دچار ناسازگاری و مشکل شوند. در چنین شرایطی با استفاده از ابزار CleanMyMac X میتوانید مجوزها را به حالت بهینه خود بازگردانید.
در صفحه اصلی اپلیکیشن از منوی سمت چپ بر روی گزینه Maintenance کلیک کنید. سپس تیک گزینه Repair Disk Permissions را فعال و در نهایت بر روی دکمه Run کلیک کنید.
اپلیکیشن به صورت خودکار مجوزهای بههمریخته را شناسایی و برطرف میکند. اگر مشکل از مجوزها بوده باشد، با این روش مشکل بالا نیامدن هارد برطرف خواهد شد.
بررسی فایل فرمت هارد اکسترنال
یکی از دلایلی که مک هارد اکسترنال را شناسایی نمیکند، فایل فرمت ناسازگار است. سیستم عامل ویندوز از فایل فرمت NTFS استفاده میکند اما مک از زمان انتشار نسخه Sierra از فایل فرمت HFS+ استفاده کرده است. علاوه بر این، اپل اکنون فایل فرمت اختصاصی APFS را در سیستم عاملهای جدیدتر خود ارائه میکند.
برای اینکه هارد اکسترنال هم در ویندوز و هم در مک قابل شناسایی باشد باید از فایل فرمت exFAT استفاده کنید. بدین منظور ابتدا باید هارد اکسترنال خود را به کامپیوتری که آن را شناسایی میکند متصل کنید. سپس باید فایل فرمت هارد دیسک را تغییر دهید تا توسط مک نیز قابل شناسایی باشد.
چطور از درایوهای Ext2/Ext3 در مک استفاده کنیم؟
در حالت عادی درایوهای اکسترنالی که به صورت Ext2 یا Ext3 فرمت شده باشند در macOS قابل شناسایی نیستند. دو روش برای دسترسی به این درایوها در مک وجود دارد؛ از طریق سیستم عامل لینوکس و یا سیستم FUSE.
راحتترین روش این است که بر روی یکی دیگر از هاردهای داخلی مکبوک یا مک خود سیستم عامل لینوکس نصب کنید و یا بهتر از آن، از Virtual Machine یا ماشین مجازی استفاده کنید.
اگر لینوکس نصب میکنید، از فایل فرمت FAT32 برای جابهجایی فایلها استفاده کنید. اگر مک شما دارای یک هارد اضافی برای نصب لینوکس نبود، از ماشین مجازی بهره ببرید. جابهجایی فایلها در این حالت نیز از طریق فایل فرمت FAT32 و یا شبکه قابل انجام است.
روش دیگر مانت کردن یک هارد اکسترنال Ext2/Ext3 با استفاده از FUSE است. FUSE در واقع به عنوان یک رابط اضافی است که با نصب چند ماژول اختصاصی، امکان دسترسی به این فایل سیستمها را میسر میکند. بدین منظور مراحل زیر را دنبال کنید:
FUSE را به همراه ماژول fuse-ext2 در macOS یا MacFUSE نصب کنید.
با استفاده از دستور ترمینال زیر، منوی دیباگ در ابزار Disk Utility را فعال کنید تا تمام پارتیشنها نمایش داده شود:
defaults write com.apple.DiskUtility DUDebugMenuEnabled 1
درایو اکسترنال Ext2/Ext3 را به مک متصل کنید و در ابزار Disk Utility آن را پیدا کنید.
در حساب کاربری خود، یک پوشه ایجاد کنید تا از آن به عنوان یک مانت پوینت (Mount Point) کمک بگیرید.
با استفاده از دستور ترمینال زیر، درایو را به صورت فقط خواندنی یا Read-Only مانت کنید:
fuse-ext2 /dev/disk2s2 /Volumes/mountpoint
برای دسترسی به قابلیت نوشتن یا Write نیز از دستور زیر استفاده کنید:
fuse-ext2 -o force /dev/disk2s2 /Volumes/mountpoint
استفاده از تمام پتانسیل ترمینال
ترمینال فوقالعاده قدرتمند است و معمولا برای هر مشکلی چند راهحل را در اختیارتان قرار میدهد. ممکن است System Information هارد اکسترنال را شناسایی کند اما آن را به شما نشان ندهد! برای اینکه مطمئن شوید، هارد اکسترنال را جدا کنید و از مسیر Applications > Utilities به ترمینال وارد شوید.
در صفحه ترمینال، دستور diskutil list را تایپ کنید.
لیستی از اطلاعات در خصوص ولومها و درایوها ظاهر میشود.
به قسمتی که با نام /dev/disk_ (external, physical) مشخص شده است دقت کنید.
هر چیزی که بعد از کلمه disk نوشته شده بود را به خاطر بسپارید.
اکنون دستور diskutil info disk را در ترمینال تایپ کنید و پس از آن اعدادی که مربوط به هارد اکسترنال شما بود را قرار دهید.
اکنون باید جزئیاتی را در خصوص هارد اکسترنال خود مشاهده کنید. اگر اینطور بود یعنی مک هارد اکسترنال را شناسایی کرده است.
از دستور diskutil eject disk و قرار دادن اعداد مربوط به هارد اکسترنال خود پس از آن، برای جداسازی اتصال هارد و مک استفاده کنید.
اکنون کابل اتصال را جدا کنید.
مجددا هارد اکسترنال را به مک متصل کنید و اکنون باید بدون هیچ مشکلی شناسایی و در فایندر ظاهر شود.
اگر هیچکدام از موارد بالا علت بالا نیامدن هارد اکسترنال نبود، ممکن است هارد دیسک شما واقعا معیوب شده باشد و باید به فکر یا جدید باشید.
جمع بندی
در این مقاله به بررسی دلایل عدم شناسایی هارد اکسترنال و اصطلاحا بالا نیامدن هارد در دو سیستم عامل ویندوز و مک پرداختیم و سپس برای هر رفع این مشکل، راهکارهایی را ارائه دادیم.
فرقی نمیکند هارد اکسترنال شما از نوع HDD باشد یا SSD؛ مشکلاتی در درایورها، فایل فرمت، معیوب بودن کابل اتصال یا پورت USB کامپیوتر و مک از جمله رایجترین دلایلی هستند که باعث نخواندن هارد اکسترنال توسط سیستم عامل میشوند.