کار با متن در فتوشاپ — از صفر تا صد (+ دانلود فیلم آموزش گام به گام)
اگر از فتوشاپ در پروژه های طراحی خود از جمله برای خلق لوگو، پوستر، اینفوگرافیک یا هر چیز دیگر استفاده می کنید، در این صورت باید در مورد تایپوگرافی اطلاعاتی داشته باشید. فتوشاپ ابزارهای بسیار زیادی برای وارد کردن متن در صفحه دارد که با آن ها می توان ظاهری خارق العاده به متن بخشید. اما این کار را از کجا باید شروع کرد؟ در این نوشته هر آنچه برای دانستن در مورد کار با متن در فتوشاپ نیاز دارید را به شما آموزش خواهیم داد. همچنین اگر تازه شروع به استفاده از فتوشاپ کرده اید توصیه می کنیم از بهترین دوره آموزش فتوشاپ ما نیز استفاده نمایید.
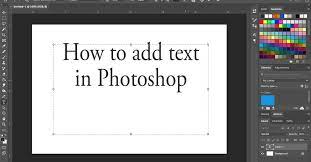
اطلاعات مقدماتی در مورد ابزار TYPE در فتوشاپ
پیش از این که آموزش خود را آغاز کنیم ابتدا مروری سریع بر مقدمات بسیار ابتدایی استفاده از متن در فتوشاپ خواهیم داشت. شما با استفاده از ابزارهای TYPE می توانید نوشته ای را در سند گرافیکی خود وارد کنید. برای این کار می توانید در نوار ابزار در سمت چپ صفحه بر روی ابزار TYPE کلیک کنید و یا با زدن دکمه T روی کیبورد این ابزار را فعال نمایید. وقتی این ابزار را انتخاب کردید، گزینه های Type در نوار گزینه ها در بالای پنجره ظاهر می شود. بخش های عمده این نوار موارد زیر هستند:
- Font Family (خانواده فونت): در این بخش می توانید یکی از فونت های نصب شده روی سیستم را انتخاب کنید.
- Font Style (سبک فونت): می توانید برای فونت انتخاب شده یک سبک مانند درشت یا مات را انتخاب کنید.
- Size (اندازه): اندازه فونت را در این بخش تعیین می کنید.
- Align Text (تراز متن): تراز متن را به صورت چپ چین، راست چین یا وسط چین تنظیم کنید.
- Color (رنگ): یک رنگ برای نوشته تعیین کنید.
- Cancel or Commit (لغو یا تایید): زمانی که نوشته ای را در سند وارد کردید می توانید آن را تایید کنید تا روی بوم قرار گیرد و یا لغو کنید تا کلاً حذف شود.
هر یک از آیتم های متن همیشه در لایه خود قرار می گیرد. برای جابجایی یا تغییر اندازه متن در زمان ویرایش می توانید با زدن دکمه Ctrl یا Cmd آن را به محل مورد نظر بکشید. شما می توانید هر زمان متن را ویرایش کنید، و نوع و یا اندازه فونت را تغییر دهید. برای این کار کافی است بر روی ابزار Type کلیک کنید و دقیقاً همانند نرم افزار مایکروسافت ورد از کرسر برای برجسته کردن متن استفاده نمایید. برای این کار انتخاب کردن خود لایه متن به تنهایی کافی نیست.
ایجاد متن برای تیترها و عناوین
روش عمده ای که افراد برای ایجاد متن در سند فتوشاپ استفاده می کنند، این است که بر روی ابزار تایپ افقی یا عمودی کلیک کرده، سپس بر روی بوم فتوشاپ کلیک می نمایند و در ادامه شروع به نوشتن می کنند.
این روش برای ایجاد تیتر، عناوین یا دیگر قطعه های متنی کوتاه تک خطی روش مناسبی است.
کلیک کردن بر روی صفحه باعث می شود که یک ناحیه متنی ایجاد شود که به مرور که تایپ می کند، بسط می یابد. همه متن در یک خط قرار می گیرد و هرگز به یک خط جدید نمی شکند. حتی اگر به انتهای بوم برسید باز این خط به راه خود ادامه داده و از صفحه خارج می شود.
اگر می خواهید خطوط متن خود را بشکنید و به سر سطر بروید باید کرسر را در مکان مورد نظر برده و اینتر را بزنید. همچنین یک روش بهتر این است که لایه های متنی جداگانه ای برای هر خط ایجاد کنید. بدین ترتیب می توانید بر روی موقعیت هر یک از خطوط به طور منفرد کنترل داشته باشید.
با توجه به اهمیت تایپوگرافی فارسی در فتوشاپ بویژه نحوه سایه زدن حروف، «فرادرس» اقدام به انتشار کرده که لینک آن در ادامه آورده شده است.
کار با متون پاراگراف
در مورد متون طولانی تر مانند پاراگراف ها یا فهرست ها می توانید ابتدا یک کادر متنی ایجاد کنید.
برای این منظور ابزار Horizontal Type را انتخاب کنید و گزینه های فرمت ساده را تعیین کنید. این ابزار را گرفته و به صورت قطری بر روی بوم بکشید تا یک کادر متنی مستطیلی ایجاد شود. اینک می توانید متن مورد نظر خود را درون کادر تایپ کرده یا بچسبانید.
کادر متنی اندازه ثابتی دارد. وقتی متن به سمت راست آن برخورد کند به طور خودکار شکسته و به سر سطر می رود. اگر متن خیلی طولانی باشد باید اندازه کادر را تغییر دهید تا همه بخش های آن دیده شود. همچنین می توانید اندازه متن را نیز تغییر دهید.
دکمه های Ctrl + T (ویندوز) و یا Cmd + T (مک) را بزنید و یکی از گوشه های کادر را روی صفحه بکشید تا کادر بزرگ تر شود.
ایجاد شکل های خاص برای کادر متنی
هنگام ایجاد کادرهای متنی محدود به اشکال مستطیلی نیستید. شما می توانید از ابزارهای مختلف برای ترسیم شکل استفاده کنید و یا با ابزار Pen به طور دستی شکلی ترسیم کرده و سپس آن را با متن پر کنید.
یکی از ابزارهای Shape و یا ابزار Pen را انتخاب کنید، در گوشه سمت چپ-بالا Tool Mode را به صورت Path تعیین کنید و سپس شکل خود را بر روی بوم بکشید.
اینک ابزار Horizontal Type را انتخاب کرده و درون مسیری که انتخاب کردید کلیک کنید. با این کار شکل به یک کادر متنی تبدیل می شود. اینک تراز متن را به صورت Center (وسط چین) انتخاب کرده و متن مورد نظر خود را درون آن تایپ کرده و یا بچسبانید.
شکل های سفارشی زمانی که نیاز دارید، متون پیرامون تصاویر و یا دیگر اشیای طراحی تان بپیچند بسیار مفید هستند.
قرار دادن متن روی منحنی در فتوشاپ
همچنین می توانید متن خود را روی یک خط منحنی نیز تنظیم کنید.
برای این کار ابتدا ابزار Pen را انتخاب کنید. در نوار Options در بالا حالت Tool را روی Path بگذارید. اینک یک منحنی روی صفحه ترسیم کنید. اگر به یک راهنما در این خصوص نیاز دارید می توانید از این آموزش فتوشاپ استفاده کنید.
سپس ابزار Horizontal Type را انتخاب کنید. کرسر را بر روی مسیر منحنی که ترسیم کردید ببرید. وقتی کرسر به شکل یک خط موج دار در آمد کلیک کنید. بدین ترتیب یک کادر متنی بر روی مسیر ایجاد می شود. اینک می توانید متن خود را وارد کنید.
همچنین می توانید متن خود را طوری تنظیم کنید که بر روی بخش بیرونی یک شکل قرار بگیرد. این فرایند نیز مشابه حالت قبلی است و تنها کافی است یکی از ابزارهای Shape را به جای Pen انتخاب کنید. در این حالت نیز پیش از ترسیم شکل مطمئن شوید که حالت Tool روی Path است.
برای تنظیم موقعیت متن روی منحنی می توانید از ابزار Direct Selection Tool استفاده کنید. نشانگر ماوس را روی متن ببرید تا اینکه کرسر به شکل دو فلش متقاطع در آید. کلیک کرده و در راستای خط بکشید تا متن در راستای آن جابجا شود.
همچنین می توانید کلیک کرده و در عرض خط بکشید تا تعیین کنید که متن باید در بخش درونی یا بیرونی خط قرار گیرد.
ماسک کردن متن در فتوشاپ
آخرین ابزار عمده متنی در فتوشاپ دو ابزار Horizontal Type Mask Tool و Vertical Type Mask Tool هستند.
این ابزارها متن را روی بوم قرار نمی دهند. بلکه یک شکل بر اساس متن ایجاد می کنند که می توانید از آن در طراحی های خود استفاده کنید. به همین دلیل مهم است که پیش از استفاده از این ابزارها فونت صحیحی را انتخاب کرده باشید. چون دیگر نمی تواند به عقب بازگشته و آن را ویرایش کنید.
ابتدا یک تصویر در فتوشاپ باز کنید یا لایه ای را که شامل رنگ است انتخاب نمایید.
یکی از ابزارهای ماسک متن را انتخاب کرده و فونت مورد نظر خود را تنظیم نمایید. اینک بر روی بوم کلیک کرده و شروع به نوشتن کنید. وقتی دکمه Commit را بزنید متن شما به حالت انتخابی درمی آید. در ادامه سه روش استفاده از این متن انتخاب شده را بیان می کنیم:
می توانید بافتی به متن خود اضافه کنید
بر روی دکمه Add Layer Mask در انتهای پنل لایه ها بزنید. این کار باعث می شود که پس زمینه شفاف شود و تنها شکل متن با بافتی که از تصویر باقیمانده است در صفحه بماند.
پر کردن متن با رنگ پس زمینه
بر روی Ctrl + Backspace یا Cmd + Backspace بزنید تا متن را برش داده و آن را با رنگ پس زمینه ای که اینک انتخاب کرده اید جایگزین کنید.
برش دادن متن از پس زمینه
دکمه های Shift + Ctrl + I یا Shift + Cmd + I را برای معکوس کردن حالت انتخاب بزنید. اینک بر روی دکمه های Ctrl + J یا Cmd + J بزنید. لایه زیرین را مخفی کنید تا تصویر اصلی با برش های شفاف شکل متن باقی بماند.
سبک بندی متن در فتوشاپ
اینک که روش های اصلی وارد کردن متن در صفحه را دانستید بهتر است با طرز سبک بندی متن نیز آشنا شود. ما قبلاً تنظیمات اولیه نوار گزینه ها را مرور کردیم. چند مورد دیگر نیز وجود دارند که در ادامه با هم بررسی می کنیم.
- جهت متن (Text Direction): با زدن این دکمه جهت متن بین حالت افقی و عمودی فرق می کند.
- رفع حالت دندانه ای (Anti-aliasing): با تنظیم این گزینه می توان روش نمایش متن را به صورت نرم یا دندانه ای تعیین کرد.
- پوشش متن (Warp text): متن را بر اساس 15 سبک از پیش تعیین شده تنظیم می کند.
- پنل کاراکتر/ پاراگراف (Open Character/Paragraph Panel) پنلی را باز می کند که در آن تنظیمات مربوطه به حروف متن و همچنین پاراگراف ها را می توان تعیین کرد.
- سه بعدی (3D): از حالت نمایش سه بعدی فتوشاپ استفاده می کنید.
همان طور که پیش تر نیز اشاره کردیم باید پیش از هر گونه تغییر در فرمت متن، آن را با کرسر انتخاب کنید.